How To Repair Windows Photo Viewer In Windows 7
8 Options to Fix "Cannot Open JPG Files With Windows Photo Viewer"
One-stop Solution for Various Scenarios and Formats
Image editing can certainly elevate the visual appeal of your photos. Though, you can encounter numerous issues while editing your pictures on Windows Photo Viewer. This is a pity! Brace yourself and click 'Check Now' for help.
Who doesn't like creating memories and reliving them later? But what happens if suddenly all your captured moments become inaccessible and corrupt? Losing your files can be truly depressing, right? To avoid such a situation, you should be aware of how to repair corrupted JPEG files.
The common issue faced by users is "cannot open jpg files with windows photo viewer," so you must know all the tips to recover your files. This post will make you learn why JPG files are not opening with windows photo viewer, how to repair and fix them. You will also learn how you prevent the pictures from not opening in the future.
Part 1: Why JPG Files Are Not Opening with Windows Photo Viewer?
Windows photo viewer mostly comes with an issue "windows photo viewer can't open this file," it happens because either you didn't install the latest updates or it doesn't support that file format.
Windows photo viewer is not working. It is a common issue found in older versions of windows, but you can fix it by taking specific measures.
1. Can Windows Photo Viewer Open JPG files?
Yes, Windows Photo Viewer is an image viewer found in Windows operating system, which enables the user to display images. Also, it includes some advanced functionality for images, like attachment to an email, burn to disk, printing, and directional reorientation.
It is the default photo viewing application in Windows and supports several formats like BMP, TIFF, GIFF, ICO, PNG, and JPEG.
2. What Makes Windows Photo Viewer Fail to Open JPG Files
There are numerous reasons due to which Windows Photo Viewer fails to open JPG files. Mostly it happens because you didn't update the latest version of the app, or the file is of an unsupported format. Due to such reasons, Windows Photo Viewer is unable to display the files on your screen.
Cause Type 1. The JPG Files Are Corrupted or Not Supported
JPG file corruption can take place due to several reasons, which makes the file inaccessible. The most common causes of file corruption are:
- The Master Boot Record or Master Boot Table of the Windows is damaged.
- The storage media, like memory cards, hard drives, etc., has bad sectors.
- Malware or viruses have infected the storage media or file.
- The corrupted or broken header of the JPG file.
Cause Type 2. Windows Photo Viewer Needs to Be Repaired
Windows Photo Viewer is the default viewing program installed on Windows. If it is causing problems while opening the files or doesn't open the file, then it must be repaired to get it back to normal functioning. The reason why you should fix Windows Photo Viewer is.
- The older version of the application is unable to open the files.
- Unable to read the image formats.
- Viruses and malware have infected the program to work normally.
Part 2: How to Repair and Open JPG Files with Windows Photo Viewer
It can be depressing if you find that your pictures are corrupted and you are unable to view them in any program. But, do not worry, several methods can help you to open and repair JPG files with Windows Photo Viewer.
Method 1: Repair Corrupted JPG Files with Repairit
Repairit JPG repair tool is a program that can help you to prevent such situations of corrupted images in JPG and JPEG formats. It is a smart application, which is available to users of both Windows and Mac. For easy access, a simple user interface with all necessary functions and buttons is included in this application.
To utilize this software, you need to download it first. It is compatible with both Operating systems - Windows and Mac. So select your accurate operating system while downloading. Once the program is downloaded, the installation process is straightforward.
Follow the below steps to repair the JPG file:
Step 1: Insert a Corrupted Image File
To fix the corrupted JPG image files, you have to run the Repairit repair tool on your desktop. After clicking on the button - "Add File," you can select the corrupted JPF image file that you want to repair.

Step 2: Repair Corrupted JPG file
Once all the files that you want to repair are added to the software, you can choose which file you want to repair by selecting them. If you're going to repair all the attached files, simply click on "Select All," then at the bottom of your screen, click "Repair."

Step 3: Advanced Repair
If the file you want to repair is severely damaged and is difficult to fix, then the advanced feature repair comes into action. To access this feature, simply select the option that appears in front of the unsuccessful repaired file.
Then click on "next" and choose a sample file from your default storage, which should be of the same format. Once the file is selected, click "Apply to all JPF of the same format" and then press "repair."
You can see the progress of the ongoing repair in the progress bar that is displayed at the bottom of the screen.
When the repair process is complete, you will receive a notification on your screen displaying "repair complete." Now click on "OK" to exit the menu.
Step 4: Save Your Image
When all the files that you have selected are repaired, you can save them on your desktop. To do so, click on "Save Repaired Files," and select the location where you want to keep it, and then press "OK."

Method 2: Save JPG Files in Other Formats
Try saving the JPF file in another format, so that it can open in Windows Photo Viewer. There are some options that you can use to convert your images.
But when you save a picture in some different file formats, you might lose some quality because of the limitations of the new file type. To change the JPG file format to some other formats, there are different ways in both Windows and Mac.
Converting in Windows
Firstly, open the image in Microsoft Paint, and click on the "file Menu" icon, located on the top-left corner of your computer screen. Then select the "Save As" option from the menu that appears. After clicking, a dialogue box will appear displaying "Save as type," in which you can select the file format type you want to change.

Converting in MacOS
Open your image in Preview, click on the File menu on the top corner of your computer screen. Select the option "Export" from the menu. Then, you will see a dialogue box next to the Format option, press the down arrow, select the new file format type, and click on "Save."
Method 3: Copy and Rename JPG Files
Another simple method to resolve this issue is by making a copy of the JPG file and changing the original file's extension.
If you have changed the extension of an unopened file, then there is a risk of losing the file forever.
So, to prevent such situations, create a copy and change the file extension from JPG to any other file format (like PNG, for instance). If this method is not working, you can try an online file converter.
Part 3: How to Fix Windows Photo Viewer and View JPG Files
Are you unable to view pictures in Windows Photo Viewer on Windows 7, 8, and 10? Are you facing a "Windows Photo Viewer can't open this image" error?
Windows Photo Viewer is a default application to display images in Windows 7, Windows 8, and Windows 10. While, many users have reported cases about Windows Photo Viewer that they are unable to open NEF, CR2, and other file formats, with this error notification.
Common reasons for getting this error are:
- Software conflict on your computer
- The picture has encryption.
- Image is corrupt
- The program does not support the image file format
- Windows Photo Viewer is not updated to the latest version.
To solve these issues, there are several methods that you should know about.
Method 1: Set Windows Photo Viewer as Your Default Viewer
If your PC is running on Windows 7, 8, or 10, you can have access to Windows Photo Viewer, and also you can set it as a default image viewer program.
To open any image file format with Windows Photo Viewer, right-click on any image file type, such as .bmp, .gif, .jpg, or .png file. After clicking on the image, select the option "Open With," then click on Choose another App.

A dialogue box will appear displaying "How do you want to open this file?" then select the Windows Photo Viewer Option. If you are unable to see the Photo Viewer option, you can choose the "More apps" option, in which you'll find all other applications. After selecting the Photo Viewer, select the "always use this app to open" option, and click on "OK."

If the "Select another app" option is not working because of some reason, there is an alternative way to do it.
Right-click on the image file type that you want to change (such as a BMP, GIF, JPEG, or PNG file). Then click on "Properties" to open another window. Under the General option, select the "Change" button and click on Windows Photo Viewer.
After completing this procedure, Windows Photo Viewer will be your default image viewing program for that type of file format. To open other image file formats, you have to repeat this method.
Method 2: Open JPG Files with Other Photo Viewer Programs
Windows Photo Viewer mostly supports only WDP, DIB, BMP, GIF, PNG, TIFF, and JPEG file formats. If your image file is not in one of these formats, then you have to open it using another supporting application.
Also, you can use the Raw Image Viewer, Photo Retouch, Irfan View, Adobe Photoshop, etc. to open any type of image file format.
Method 3: Uninstall and Reinstall Windows Photo Viewer
Another option to resolve this problem is by removing the Windows Photo Viewer manually and then reinstalling it. As it is a default Windows program, so you cannot remove it through the control panel. To do so, you need to apply an elevated PowerShell command.
Open the Start Menu and type Powershell, then right-click and select the "Run as administrator" option. A window will appear, in which you must type "remove-appx package" to remove it from your computer.
After pressing enter, the photo viewer will be removed from your computer. To reinstall the program, you must visit the Microsoft Store App and search for "Windows Photo Viewer," then click on the Install button.
Method 4: Update Windows Photo Viewer Program
Software updates help fix bugs and several other issues. So, updating the Windows Photo Viewer can help you to fix the problem. There are several steps to update the photo viewer in Windows.
Step 1: Open the Start menu and search for settings. Then open the "Update and Security" and click on Windows Update.
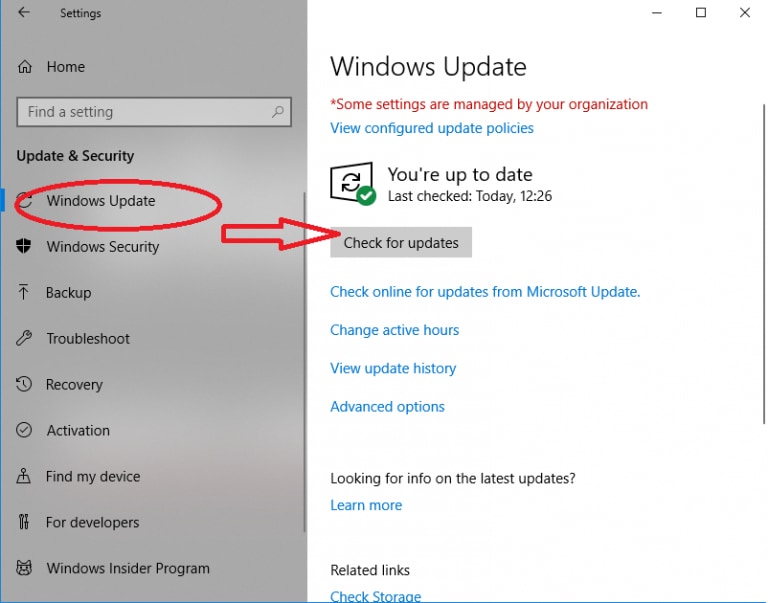
Step 2: Click on "Check for Updates"
Step 3: A box will be displayed next to the Photo Viewer app, then click on Install Updates
Step 4: Wait until the update is complete, then you must restart your system.
Method 5: Enable Windows Photo Viewer in the Registry
To enable the Windows Photo Viewer in the Registry, you must download and unzip the activation file, which you can find online.
In that file, you will find two different methods. Open the "Activate Windows Photo Viewer" to create new values and keys in the Registry and activate the Windows Photo Viewer. If you want to disable it, just open the "Deactivate Windows Photo Viewer" file.
This step is efficient if you are using the new Windows 10 Operating system. If you have upgraded your system from Windows 8 or 7, then you are allowed to set the Photo Viewer program as a default image-viewing program in all ways.
Part 4: How to Prevent Not Opening JPG Files with Windows Photo Viewer
Have you tried to open a JPEG image file, but suddenly the photo viewer is showing some error? Then you must learn some measures to prevent this situation.
1. The Supported Image Formats of Windows Photo Viewer
Windows Photo Viewer is an image viewer program available in the Windows operating system. It can show single images, display several photos in a folder as a slide show, rotate them in 90° increments, and print them directly using an online print service.
Windows Photo Viewer program supports image file formats in TIFF, GIF, ICO, PNG, JPEG XR, JPG, and BMP file formats.
2. How to Use Windows Photo Viewer More Properly
Windows Photo Viewer is not a part of Windows 10, but if you have upgraded your operating system from Windows 8 or 7, it might be available in your windows. To check the program on your computer, right-click on an image file in File Explorer and select the "Open with" option.
There are several functions that you can operate in Windows Photo Viewer, some of them are:
- Start slide show
- Move to the previous photo
- Toggle between full-image view and actual size view
- Adjust picture magnification
- Rotate photo to left
- Rotate photo to the right
- Delete photo
- Move to the next photo
3. How to Avoid Windows Photo Viewer Crash
Windows Photo viewer crashes due to several reasons like corrupted program files, an old data cache, or glitched-out system processes. Thankfully, the Windows operating system provides many options to fix all these problems.
Below are some steps to avoid Windows Photo Viewer from crashing.
- Terminate, repair, or reset the app
- Reinstall the application
- Re-register the Windows Photo Viewer app
- Update your Windows
4. How to Prevent JPG Files Corruption
There are specific measures that you can use to prevent JPG files from corruption.
- Always give your system enough time to complete the tasks.
- Ensure that your system has a reliable power supply.
- Keep your JPG image files in different physical locations.
- Pay attention to your computer
Closing Words
The "Cannot open files with Windows Photo Viewer" issue is not new. Because of limited image file format support, most of the users face this problem. In such a situation, viewing the images in different photo viewers or converting the file type can help to resolve the issue.
Also, updating the Windows along with the application can be helpful. If any repairing method doesn't work, then it means the image might be corrupt. You can use software to recover the corrupt image.
FAQ
-
1. How do I open a JPEG in Windows Photo Viewer?
To open your JPG image files in Windows Photo Viewer, you have to open the Control Panel and select Default Programs. Then click on Set Default Programs and search for Windows Photo Viewer in the entire list of applications. After selecting, choose "Set this program as default."
This will make the Photo Viewer your default image-viewing program. -
2. Why can't I open JPG files on my computer?
If you are unable to open your JPG files on your computer, then you have to make the Windows Photo Viewer the default program. To do so, you need to open the Control panel and select the default programs section. In the list of programs, find your application and set it as default.
-
3. How do I fix Windows Photo Viewer?
There are several solutions to fix your Windows Photo Viewer:
- Updating Windows
- Updating the Photo Viewer app
- Run app trouble-shooter
- Restore libraries to default
- Delete outdated registry keys
-
4. Can Repairit Photo Repair work for not opening JPG files?
If you're unable to open your JPG image files, you can use Repairit Repair software to access them. It is a secure and faster solution to fix multiple JPG files at a time. Even an amateur can access this software, as it offers an easy interface.
Other popular Articles From Wondershare
How To Repair Windows Photo Viewer In Windows 7
Source: https://repairit.wondershare.com/photo-recovery/cannot-open-jpg-files.html
Posted by: snowfamere.blogspot.com

0 Response to "How To Repair Windows Photo Viewer In Windows 7"
Post a Comment